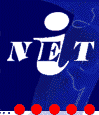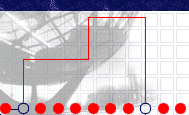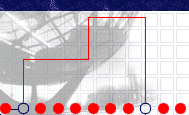|
Mozilla Thunderbird
1. Jeżeli program został już wcześniej zainstalowany, a naszym obecnym celem jest zdefiniowanie nowego konta które ma być przezeń obsługiwane, to przechodzimy do punktu 1. Jeśli natomiast jesteśmy dopiero w trakcie instalacji programu Mozilla Thunderbird, to kontynuujemy instalację do czasu osiągnięcia fazy kreacji kont (widok ekranu - przedstawiony w punkcie 2).
|
|
2. Po uruchomieniu programu Mozilla Thunderbird, z menu głównego wybieramy opcje Plik ( File ), Nowy (New) a następnie Konto ( Account )..
|
|
3. W okienku kreatora kont pocztowych wybieramy pozycję Konto pocztowe i naciskamy przycisk Dalej >.
|
|
4. Wprowadzamy pierwsze dane identyfikujące definiowane konto : Imię, nazwisko lub pseudonim który używany będzie w polu "Od" oraz adres e-mail'owy który odbiorcy naszych mail'i będą widzieć jako adres nadawcy. Aby kontynuować - naciskamy przycisk Dalej >.
|
|
5. Definiujemy serwer poczty przychodzącej - typowa konfiguracja oparta jest o serwer typu POP3. A zatem wybieramy opcję Serwer POP a następnie wprowadzamy w polu poniżej jego nazwę. Nazwa serwera tworzona jest poprzez dodanie do wyrazu pop3. nazwy domeny konta pocztowego - np. dla konta jan.kowalski@inet.pl - nazwą serwera będzie pop3.inet.pl a dla konta jan.kowalski@xyz.pl serwerem POP3 będzie pop3.xyz.pl.
W przypadku osób korzystających z tego samego konta na 2 (lub więcej) różnych komputerach - lepiej będzie jeśli poczta zamiast na komputerze klienta przechowywana będzie na serwerze. W takim przypadku - wybieramy opcję Serwer IMAP zamiast Serwer POP.
Na koniec - odznaczamy znacznik "Używaj globalnej skrzynki odbiorczej" i przyciskamy Dalej >.
|
|
6. W szóstym kroku należy wprowadzić nazwę użytkownika dla serwera POP3 oraz SMTP. Jest to zawsze ta sama nazwa; jej wartość należy odnaleźć na dokumencie Powiadomienia o założeniu konta / Potwierdzenia założenia konta. Jest bardzo ważne aby dokładnie wprowadzić te nazwy. UWAGA : należy zwrócić uwagę na wielkość liter - serwer rozróżnia wielkie i małe litery (podobnie przy wprowadzaniu hasła).
|
|
7. Kolejnym zadaniem jest określenie nazwy pod którym konto będzie wyświetlane na liście kont zdefiniowanych w programie Mozilla Thunderbird. Najlepiej wprowadzić pełny adres mail'owy, ale równie dobrze mogą to być dowolne inne określenia np.: konto firmowe, konto prywatne, mama, tata, biuro, itd.
|
8. W następnym kroku otrzymujemy podsumowanie wprowadzonych do tej pory danych. Jeśli wszystkie wprowadzone są poprawnie to pozostaje tylko nacisnąć przycisk Zakończ. Zależnie od potrzeb - można wcześniej odznaczyć pole Pobierz wiadomości.
|
9. W efekcie, na naszej liście kont pocztowych - pojawia się nowo-zdefiniowane jan.kowalski@inet.pl
Ostatnim zadaniem do wykonania jest skonfigurowanie serwera poczty wychodzącej (SMTP). Aby tego dokonać, zaznaczamy konto jan.kowalski@inet.pl a następnie w obszarze po prawej stronie listy kont wybieramy polecenie Wyświetl ustawienia dla tego konta.
|
10. Pojawi się okienko Konfiguracja konta jan.kowalski@inet.pl W panelu po lewej stronie mamy listę kont pocztowych. Na końcu tej listy znajduje się pozycja Serwer poczty wychodzącej - tę pozycję należy kliknąć.
|
11. Jesteśmy w okienku konfiguracji serwera poczty wychodzącej. Do listy serwerów musimy teraz dodać nasz nowy serwer. Aby zacząć - naciskamy przycisk Dodaj....
|
12. Pojawiło się okienko konfiguracji serwera SMTP. W polu opis wpisujemy nazwę serwera (np. iNET albo smtp.inet.pl).
W polu Nazwa serwera wpisujemy nazwę serwera SMTP; jej wartość należy odnaleźć na dokumencie Powiadomienia o założeniu konta / Potwierdzenia założenia konta. Jest bardzo ważne aby dokładnie wprowadzić tę nazwę. UWAGA : należy zwrócić uwagę na wielkość liter - serwer rozróżnia wielkie i małe litery.
W polu Port pozostawiamy domyślnie ustawioną wartość 25 i przechodzimy do sekcji Zabezpieczenia i uwierzytelnianie. Zaznaczamy pole Używaj identyfikatora użytkownika oraz hasła a następnie w polu użytkownik wpisujemy nazwę użytkownika (tę samą co dla serwera POP3); jej wartość należy odnaleźć na dokumencie Powiadomienia o założeniu konta / Potwierdzenia założenia konta. Aby zakończyć - naciskamy przycisk OK.
|
13. W efekcie - na liście serwerów SMTP pojawił się nowy serwer: smtp.inet.pl Pozostaje wskazać go jako serwer obsługujący konto jan.kowalski@inet.pl Aby tego dokonać, na liście kont zaznaczamy konto jan.kowalski@inet.pl.
|
14. Tym samym przeszliśmy do ostatniego kroku. Będąc w konfiguracji konta jan.kowalski@inet.pl otwieramy listę wyboru Serwer poczty wychodzącej (SMTP) wybierając z listy zdefiniowany przed chwilą serwer smtp.inet.pl. Zatwierdzamy wybór przyciskiem OK. kończąc tym samym proces konfiguracji konta jan.kowalski@inet.pl.
|